| [Save] Button |
|
|
| This function scans an item and saves the results to an image file or PDF file. | |
| The following window is displayed when the |
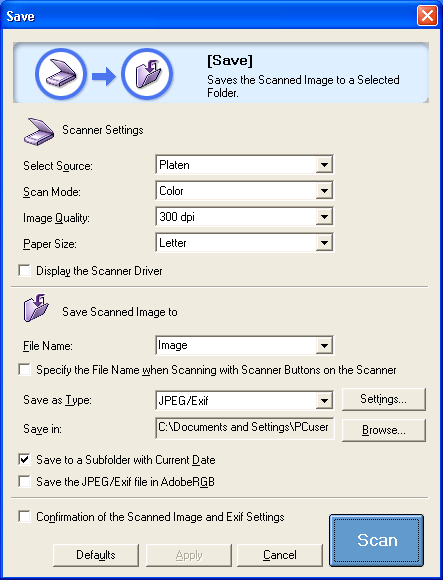 |
|
||||||||||||||||||||
| Selects the type of document to scan. | ||||||||||||||||||||
|
||||||||||||||||||||
|
||||||||||||||||||||
|
||||||||||||||||||
| Selects how the document is scanned depending on the document type. | ||||||||||||||||||
|
||||||||||||||||||
|
||||||||||||||||||
|
|||||||||||||||||||||
| This category selects the scanning resolution. The higher the resolution (the larger the value), the finer the resulting image. |
|||||||||||||||||||||
|
|||||||||||||||||||||
|
|||||||||||||||||||||
|
|||||||||
| This category sets the size of the item to be scanned. | |||||||||
|
|||||||||
| If the [Stitch-assist (11"x17")], [Stitch-assist (A3)] or [Stitch-assist
(Platen x2)] option is selected, the program scans the left half and then
the right half of the item, and merges both halves into one image. For details: Stitch-assist Procedures (Scanning a Document Larger than Document Glass) |
|||||||||
| If the [Custom] option is selected, the [Paper Size Settings] window opens. Select a [Unit] option, input [Width] and [Height] values, and click the [OK] button. | |||||||||
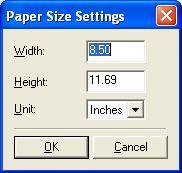 |
|||||||||
|
|||||||||
|
|||||||||||||||||||||||
| This category sets whether or not the scan settings are set with the ScanGear scanner driver, allowing you to adjust the scan settings in detail. | |||||||||||||||||||||||
| The Scanner settings in the [Save] window, such as [Select Source], [Scan Mode] and [Paper Size], and [Image Quality] are disabled. Set them in the ScanGear window instead. | |||||||||||||||||||||||
|
|||||||||||||||||||||||
|
|||||||||||||||
| Input a file name here for the scanned image. | |||||||||||||||
|
|||||||||||||||
|
|
| If you enable this option, you can specify a file name when scanning with a scanner button. When you press a scanner button, the [Specify File Name] window is displayed. | |
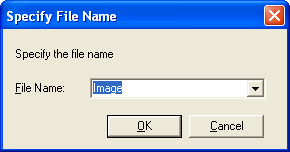 |
|
| Enter a file name in [File Name] and click the [OK] button. The ten last entered file names are recorded. Click  at
the right end of [File Name] to select the name you entered previously. at
the right end of [File Name] to select the name you entered previously. |
|
|||||||||||||||||||||
| This category selects the file format for saving the scanned image. | |||||||||||||||||||||
|
|||||||||||||||||||||
|
|||||||||||||||||||||
|
|
| Displays the [File Settings] window, where you can set various settings
(i.e., compression type and PDF format) for the saved files. For details: [File Settings] Window |
|
|
| This box displays the location to which the scanned image will be saved. To change the folder in which it will be saved, click the [Browse] button, select a folder and click [OK] button (Windows)/[Choose] button (Macintosh). |
|
|||||||||
| This category sets whether or not a subfolder bearing the scanning date is created in the selected folder and the image files are saved to it. | |||||||||
|
|||||||||
|
|||||||||||
| If a check mark is placed here, the saved image will have a color profile compatible with the Adobe RGB profile. | |||||||||||
|
|||||||||||
| Confirmation of the Scanned Image and Exif Settings |
| Place a check mark in this category to view scanned thumbnail images
and set the location and file format for saving the image. For details: Confirmation of the Scanned Image and Exif Settings |
| [Defaults] Button |
| This button restores each setting in the window to its default setting. |
| [Apply] Button | |||||||||
| This button makes the selected settings take effect and display the next
time the window is used. Pressing the [Cancel] button instead of [Apply] will reset the changes to the previous state. |
|||||||||
|
|||||||||
| [Cancel] Button |
| This button cancels any settings that you have changed, closes the window that is currently open and displays the Toolbox main window. |
| [Scan] Button | |||||||||
| This button initiates a scan of the item using the selected settings. When the scan is complete, it saves the image file to the specified folder. | |||||||||
|
|||||||||
| Top |