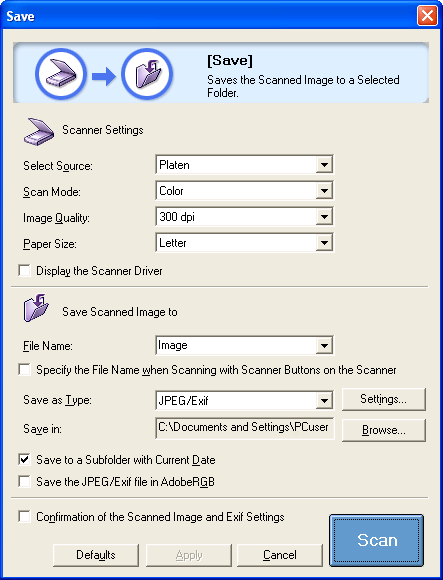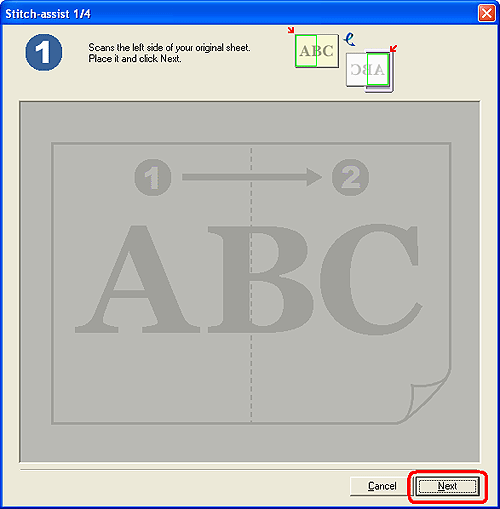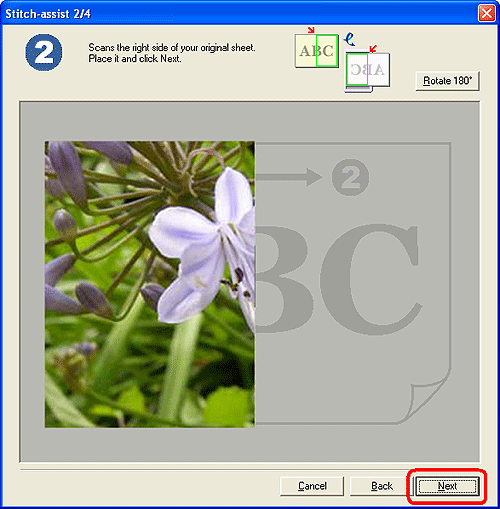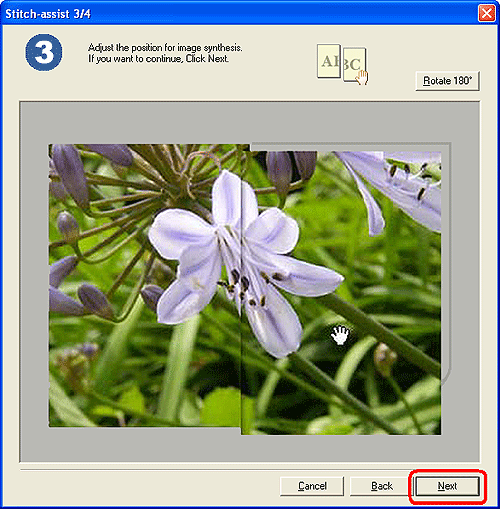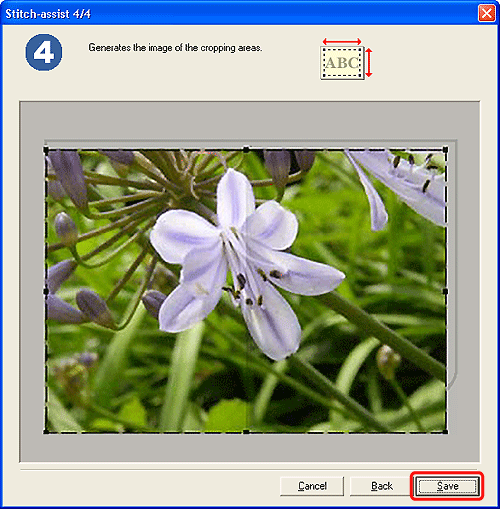| Windows: | Click the [Start] menu and select [(All) Programs] –[Canon Utilities] –[CanoScan Toolbox 5.0], and click [CanoScan Toolbox 5.0]. |
| Macintosh: | Open the [Applications] –[Canon Utilities] –[CanoScan Toolbox 5.0] folders, then double-click the [CanoScan Toolbox 5.0] icon. |