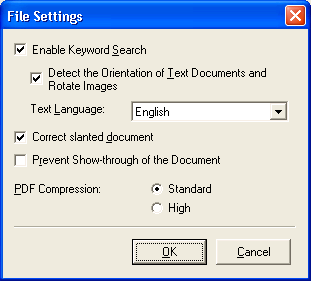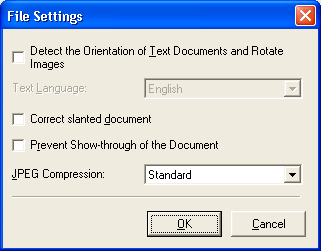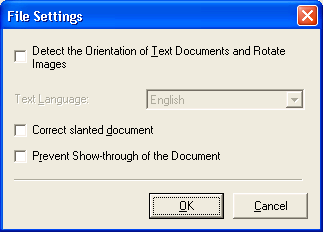| Correct slanted document |
| |
| You can use this function when the document contains text. |
| |
| In order to use this function, it is recommended to set the document
size at B5 or A4, and the resolution of 300 or 400 dpi. |
| |
| The documents may not be corrected properly in the following cases: |
| |
| - |
Text lines are slanted more than 10 degrees. |
| - |
Horizontal and vertical text are mixed. |
| - |
Very large or small characters. |
| - |
Few characters. |
| - |
Figures and photos. |
| - |
Horizontal and vertical lines are mixed. |
| - |
Handwritten document. |
| - |
Text lines are tilted in different angles. |
|
| |
| This function may not work correctly depending on the font styles used. |
| |
 |
 |
• |
This function is not available if you
open the [File Settings] window from the [Confirmation of Scanned
Image and Exif Information] or [Scanned Image] window. |
 |
|