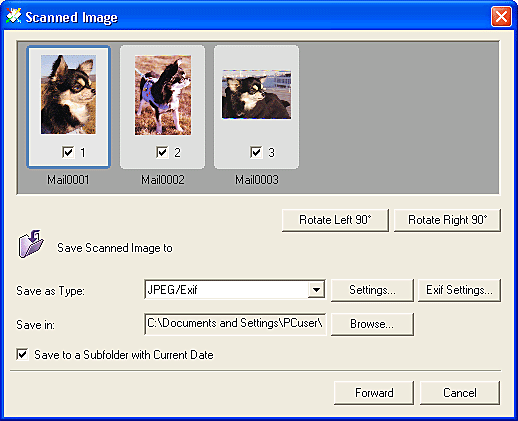| Confirmation of the Scanned Image and Exif Settings |
| • | Exif setting is only available when [JPEG/Exif] is selected from the [Save as Type]. | |
| • | With the [Print] button, this window can be displayed by clicking the [Save] button in the [Print Layout] window. | |