|
|
| |
| Selects the type of documents to scan. |
| |
| Black and White |
Scans an item as a black and white
image. The contrast of the image is expressed as a black or white. |
| Grayscale |
Scans monochrome photographs when
grayscale images are needed. The [Descreen] function is set to [OFF]. |
| Grayscale (Magazines / Catalogs) |
Scans monochrome documents. The
[Descreen] function is set to [ON]. |
| Color |
Scans color photographs and documents
the [Descreen] function set to [OFF]. |
| Color (Magazine) |
Scans color documents the [Descreen]
function set to [ON]. |
| Color (Multi-Scan) |
Scans color photographs and documents.
If more than one item is placed on the document glass of the scanner,
each one is automatically cut out, straightened, and placed in an
individual file. |
| Color (Auto crop) |
Scans color documents. Automatically
detects item positions and scans the smallest possible area into
which all items will fit. |
|
| |
 |
 |
• |
[Color], [Color (Magazine)], [Color (Multi-Scan)],
[Color (Auto crop)] can be selected on [COLOR] sheet, and [Black
and White], [Grayscale], [Grayscale (Magazines / Catalogs)]can be
selected on [BLACK & WHITE] sheet. |
| • |
Multiple files are opened when [Scan Mode] is set
to [Color (Multi-Scan)].
However, only one PDF file is opened even if multiple pages are scanned
when the [Save as Type] category is set to [PDF (Multiple Pages)]. |
 |
 |
• |
Moiré patterns may appear in
images scanned from printed materials. The [Descreen] function limits
this to the greatest possible extent. However, scanning takes longer
when [Descreen] is set to [ON]. |
| • |
For instructions on how to place documents
on the scanner: Multi Scan
Functions |
 |
|
|
|
| |
| This category sets the size of the item to be scanned. |
| |
| Platen |
A4, A5 Portrait,
A5 Landscape, Letter, Business Card, 4" x 6" Portrait,
4" x 6" Landscape, Stitch-assist (11"x17"), Stitch-assist
(A3), Stitch-assist (Platen x2), Custom |
|
| |
If the [Stitch-assist (11"x17")], [Stitch-assist (A3)] or [Stitch-assist
(Platen x2)] option is selected, the program scans the left half and then
the right half of the item, and merges both halves into one image.
For details: Stitch-assist Procedures (Scanning
a Document Larger than Document Glass) |
| |
| If the [Custom] option is selected, the [Paper Size Settings] window
opens. Select a [Unit] option, input [Width] and [Height] values, and click
the [OK] button. |
| |
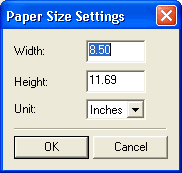 |
| |
 |
 |
• |
The [Paper Size] cannot be selected
when [Scan Mode] is set to [Color (Multi-Scan)] or [Color (Auto crop)]. |
 |
|
|
|
| |
| This category sets the application program to which images are sent.
The currently linked program is displayed in the box. |
| |
| To Link a Different Program |
| |
| Method 1 |
| |
| To link a different program, click the [Set] button, select the program
you wish to use, and click the [OK] button. The program file you choose
must be an executable file. |
| |
| <Windows> |
| Most application programs are contained within a folder labeled with
its name or the software manufacturer's name inside the [Program Files]
folder. The [.exe] file name extension is always appended to an executable
file*. Double-click the file to confirm in advance that it starts the intended
program. |
| * |
If file name extensions are set not
to display, open the Windows Explorer, select the [Tools] menu, followed
by [Folder Options] and the [View] tab, and remove the check mark
from the [Hide extensions for known file types] option. |
|
| |
| <Macintosh> |
| Most application programs are contained within a folder labeled with
its name or the software manufacturer's name inside the [Applications]
folder. Since file extension names are not appended by Macintosh systems,
you must find the executable file by searching for the file icon*. Click
or double-click the icon to confirm in advance that it starts the intended
program. |
| * |
Please note that folders may also be
represented by icons. |
|
| |
| Method 2 |
| |
| You can link a program by dragging and dropping an executable file or
its shortcut/alias from its folder on the desktop (or the [Start] menu
for Windows) into the [External Program] box. |
| |
 |
 |
• |
Some application programs linked to
the CanoScan Toolbox may not work. |
| • |
Some shortcuts or aliases of certain
application programs cannot be linked. Even if it could be linked,
it may not work in some cases. |
 |
|
| |
| To Delete a Link to a Program |
| |
| To delete a link to a program, click the [Delete] button. In the confirmation
dialog, click the [Yes] button ([OK] button for Macintosh). |
| |
 |
 |
• |
With the [PDF] button (PDF window),
linking a program in the [External Program] category that cannot
read PDF files may result in some images not being displayable. |
 |
|
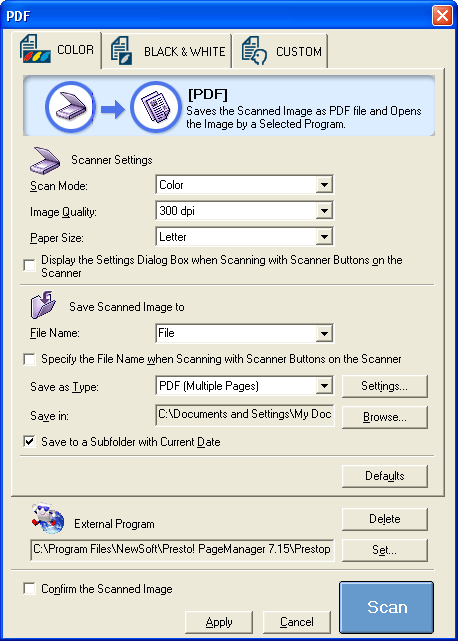

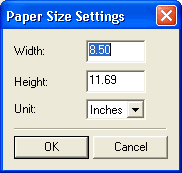
 [COLOR],
[COLOR],  [BLACK & WHITE],
or
[BLACK & WHITE],
or  [CUSTOM]) pressed on the
scanner is displayed. This allows you to change or confirm the settings
for the button before scanning.
[CUSTOM]) pressed on the
scanner is displayed. This allows you to change or confirm the settings
for the button before scanning.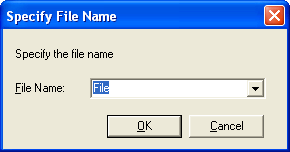
 at
the right end of [File Name] to select the name you entered previously.
at
the right end of [File Name] to select the name you entered previously.