| [Mail] Button |
| • | To use this function, one of the following e-mail programs should be installed. | |||
|
||||
|
||||||||||||||
| This function scans an item, starts your e-mail program and attaches the scanned image file to a new message. The attached file can be compressed to a size appropriate for sending. | ||||||||||||||
|
||||||||||||||
| The following window is displayed when the |
||||||||||||||
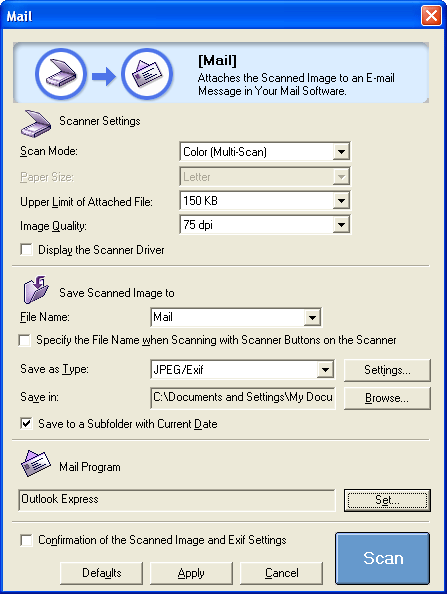 |
| Scan Mode | ||||||||||||||
| Selects how the document is scanned depending on the document type. | ||||||||||||||
|
||||||||||||||
|
||||||||||||||
| Paper Size | |||||||||
| This category sets the size of the item to be scanned. | |||||||||
|
|||||||||
| If the [Custom] option is selected, the [Paper Size Settings] window opens. Select a [Unit] option, input [Width] and [Height] values, and click the [OK] button. | |||||||||
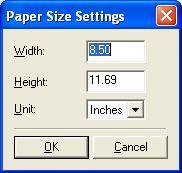 |
|||||||||
|
|||||||||
| Upper Limit of Attached File | |||||||||||||||||
| This category selects the maximum file size after compression for image attachments to e-mail messages. | |||||||||||||||||
| Select [150 KB], [300 KB], [600 KB], or [900 KB]. For general use, you are recommended to set it at [150 KB]. | |||||||||||||||||
|
|||||||||||||||||
| Image Quality | |||||||||||||||
| This category selects the scanning resolution. The higher the resolution (the larger the value), the finer the resulting image. The available options will vary according to the options selected in [Scan Mode], [Paper Size] and [Upper Limit of Attached File]. If the [Scan Mode] is set to [Color (Multi-Scan)] or [Color (Auto crop)], the following settings are available: [75 dpi], [150 dpi], [300 dpi], or [600 dpi]. |
|||||||||||||||
|
|||||||||||||||
|
|||||||||||||||||||||||
| This category sets whether or not the scan settings are set with the
ScanGear scanner driver, allowing you to adjust the scan settings in detail. The Scanner settings in the [Mail] window, including [Scan Mode], [Paper Size], [Upper Limit of Attached File], and [Image Quality] are disabled. Set them in the ScanGear window instead. |
|||||||||||||||||||||||
|
|||||||||||||||||||||||
|
|||||||||||||
| Input a file name here for the scanned image. | |||||||||||||
|
|||||||||||||
|
|
| If you enable this option, you can specify a file name when scanning with a scanner button. When you press a scanner button, the [Specify File Name] window is displayed. | |
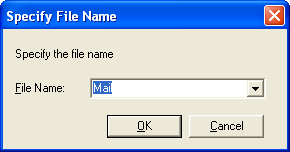 |
|
| Enter a file name in [File Name] and click the [OK] button. The ten last entered file names are recorded. Click  at
the right end of [File Name] to select the name you entered previously. at
the right end of [File Name] to select the name you entered previously. |
|
|||||||||||||||||||
| This category selects the file format for saving the scanned image. | |||||||||||||||||||
|
|||||||||||||||||||
|
|||||||||||||||||||
|
|
| Displays the [File Settings] window, where you can set various settings
(i.e., compression type and PDF format) for the saved files. For details: [File Settings] Window |
| Save in |
| This box displays the location to which the scanned image will be saved. To change the folder in which it will be saved, click the [Browse] button, select a folder and click [OK] button (Windows)/[Choose] button (Macintosh). |
| Save to a Subfolder with Current Date | |||||||||
| This category sets whether or not a subfolder bearing the scanning date is created in the selected folder and the image files are saved to it. | |||||||||
|
|||||||||
|
|
| This category sets the e-mail application program to which images are
sent. The currently linked program is displayed in the box. If no name displays in the box (default) or you wish to change the specified program, click the [Set] button, select the program you wish to use, and click the [OK] button. If the application program you wish to use is not included in the list, select the [None (Attach Manually)] option. Please note that an e-mail program is not started with this option and that you will have to open a new message and perform the attachment procedures yourself. |
| Confirmation of the Scanned Image and Exif Settings |
| Place a check mark in this category to view scanned thumbnail images
and set the location and file format for saving the image. For details: Confirmation of the Scanned Image and Exif Settings |
|
|
| This button restores each setting in the window to its default setting (the original post-installation setting). |
|
|||||||||
| This button makes the selected settings take effect and display the next
time the window is used. Pressing the [Cancel] button instead of [Apply] will reset the changes to the previous state. |
|||||||||
|
|||||||||
| [Cancel] Button |
| This button cancels any settings that you have changed, closes the window that is currently open and displays the Toolbox main window. |
| [Scan] Button | |||||||||||
| This button initiates a scan of the item using the selected settings. When the scan is complete, it automatically opens the linked e-mail program and displays a new message with the image file attached. | |||||||||||
|
|||||||||||
| Top |