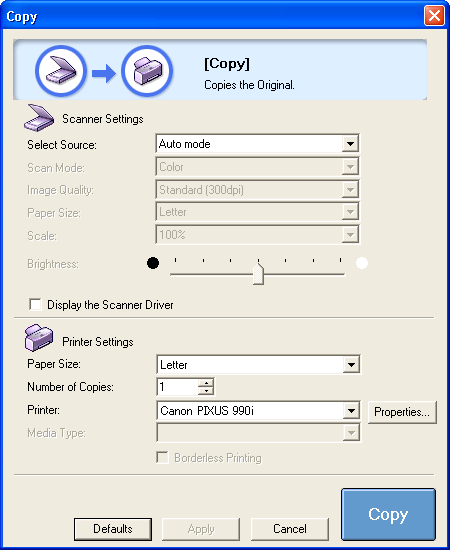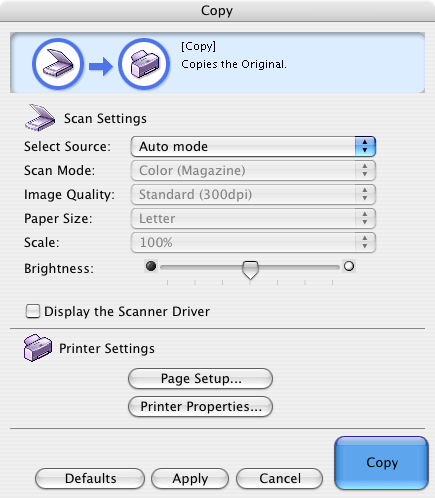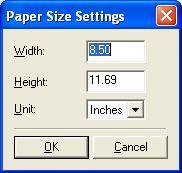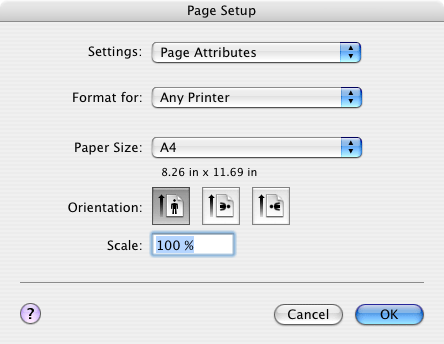| Black and White |
Scans an item as a black and white
image. The contrast of the image is expressed as a black or white. |
| Grayscale |
Scans monochrome photographs when
grayscale images are needed. The [Descreen] function is set to [OFF]. |
| Grayscale (Magazines / Catalogs) |
Scans monochrome documents. The
[Descreen] function is set to [ON]. |
| Color |
Scans color photographs and documents
with the [Descreen] function set to [OFF]. |
| Color (Magazine) |
Scans color documents with the
[Descreen] function set to [ON]. |
| Color (Multi-Scan) |
Scans color photographs and documents.
If more than one item is placed on the document glass of the scanner,
each one is automatically cut out, straightened, and placed in an
individual file. |
| Color (Auto crop) |
Scans color documents. Automatically
detects item positions and scans the smallest possible area into
which all items will fit. |
| Scan all frames (film only) |
Scan all the detected frames. |
| Display thumbnails (film only) |
Display the thumbnails of the
detected frames, and then scan the selected frames. |