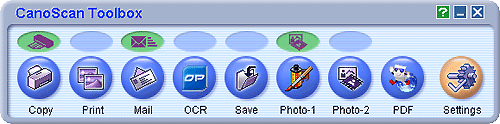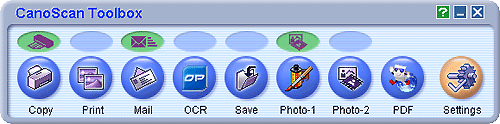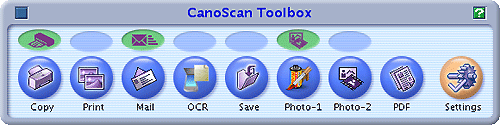|
[Copy] Button |
|
Prints the scanned image on a printer.
You can also scan 35 mm film with it. |
 |
[Print] Button |
|
Scans photo prints or film and print out extra copies
or enlargements on a printer. You can use the [Print Layout] window
to set paper size, how it is printed, and other settings. |
 |
[Mail] Button |
|
Attaches the scanned image to a new e-mail message.
Allows you to set the file type, save folder and more. |
 |
 |
| Windows |
Macintosh |
|
[OCR] Button |
|
Converts the scanned image (words) to editable text
data via the bundled OCR program. Allows you to set the output resolution,
document size, file type, save folder and more. |
 |
[Save] Button |
|
Saves the scanned image to the specified save folder.
Allows you to set the output resolution, document size, file type,
save folder and more.
You can also scan 35 mm film with it. |
|
|
Passes the scanned image
to the linked application program.
ArcSoft PhotoStudio is linked to the [Photo-1] button, and no software is
linked to the [Photo-2] button by default. You can also scan 35 mm
film with it. |
 |
[Photo-2] Button |
|
 |
 |
| Windows |
Macintosh |
|
[PDF] Button |
|
Saves the scanned image as a PDF
file. Allows you to set the image quality, paper size, save folder
and more.
Click the tab for the settings that match the type of document you
want to scan. The saved filed is opened in Presto! PageManager (Windows). |
 |
[Settings] Button |
|
Assigns Toolbox functions to the
scanner buttons on the scanner. |