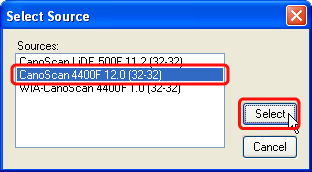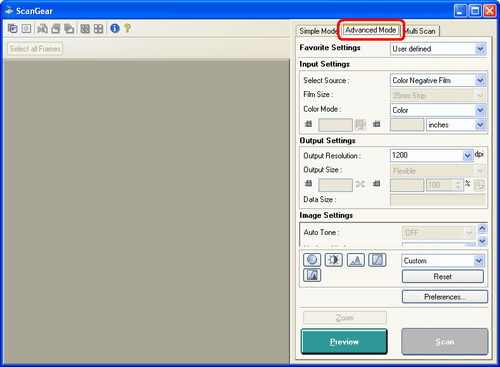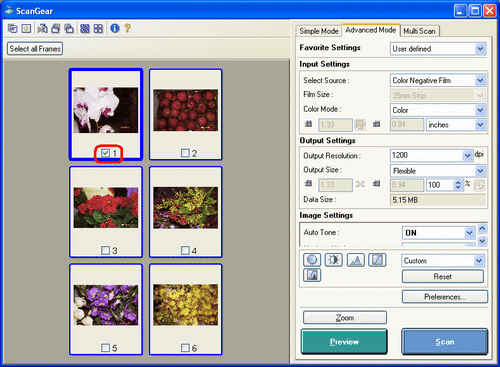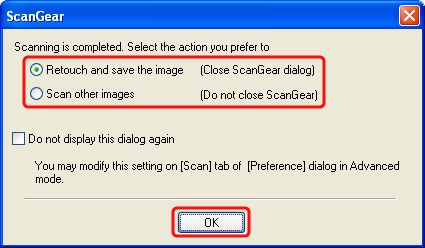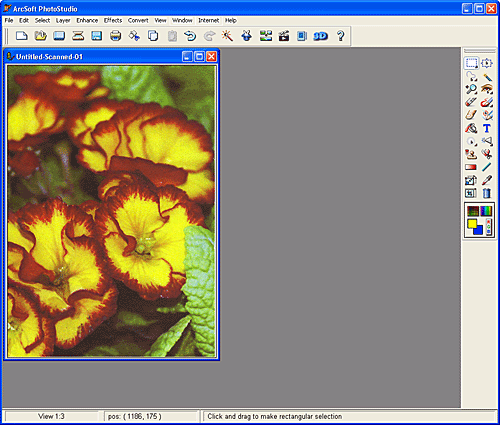| - |
|
Flexible
If you select [Flexible], you can specify the width, height, and
the zoom ratio.
The output resolution is set to 1200 dpi and the zoom ratio to 100%
by default. Change these values as needed. |
| |
| - |
|
Paper Sizes (for printing)
You can select [Business Card], [4" x 6" Landscape], [4" x
6" Portrait], [A5], [B5], [A4], [Letter], [Legal], [B4], or
[A3], etc.
The output resolution is set to 300 dpi by default. You cannot specify
a width, height, or zoom ratio. The zoom ratio is automatically determined
according to the size of the cropping frame specified. |
| |
| - |
|
Image Sizes (for on-screen display)
You can select [128 x 128 pixels], [640 x 480 pixels], [800 x 600
pixels], [1024 x 768 pixels], [1280 x 1024 pixels], [1600 x 1200
pixels], [2048 x 1536 pixels], [2272 x 1704 pixels], or [2592 x
1944 pixels]. Select the best size for your monitor or digital
viewer.
The output resolution is set to 150 dpi by default. You cannot specify
a width, height, or zoom ratio. The preview image will be automatically
cropped according to the size specified. The cropping frame retains
the aspect ratio, but can be enlarged/reduced or moved around within
the preview image. |
| |
| |
|
 |
 |
• |
You can set an output resolution
separately for each category ([Flexible], [Paper Size], or [Image Size]). |
| • |
A warning message will be displayed
if you set the output resolution too high. Scanning at a very
high resolution may take an extremely long time to complete
or yield a very large image file.
Guideline for Data Sizes
When 35 mm film is enlarged to the output size of 4" x
6": |
| Output Resolution |
Zoom Ratio |
Scanning Resolution |
Data Size* |
| 300 dpi |
Approx. 400% |
Approx. 1200 dpi
(300 dpi x 400%) |
Approx. 6.5 MB |
| 600 dpi |
Approx. 400% |
Approx. 2400 dpi
(600 dpi x 400%) |
Approx. 25.9 MB |
| 1200 dpi |
Approx. 400% |
Approx. 4800 dpi
(1200 dpi x 400%) |
Approx. 105.7 MB |
| 2400 dpi |
Approx. 400% |
Approx. 9600 dpi
(2400 dpi x 400%) |
Approx. 414.7 MB |
| 4800 dpi |
Approx. 400% |
Approx. 19200 dpi
(4800 dpi x 400%) |
Approx. 1.66 GB |
|
| * |
When saved in BMP
or PICT format. Data sizes will be smaller if saved
in JPEG or other formats that produce compressed
image files. |
|
|
 |
|
|