|
|
| |
| This category sets the application program to which images are sent.
The currently linked program is displayed in the box. |
| |
| To Link a Different Program |
| |
| Method 1 |
| |
| To link a different program, click the [Set] button, select the program
you wish to use, and click the [OK] button. The program file you choose
must be an executable file. |
| |
| <Windows> |
| Most application programs are contained within a folder labeled with
its name or the software manufacturer's name inside the [Program Files]
folder. The [.exe] file name extension is always appended to an executable
file*. Double-click the file to confirm in advance that it starts the intended
program. |
| * |
If file name extensions are set not
to display, open the Windows Explorer, select the [Tools] menu, followed
by [Folder Options] and the [View] tab, and remove the check mark
from the [Hide extensions for known file types] option. |
|
| |
| <Macintosh> |
| Most application programs are contained within a folder labeled with
its name or the software manufacturer's name inside the [Applications]
folder. Since file extension names are not appended by Macintosh systems,
you must find the executable file by searching for the file icon*. Click
or double-click the icon to confirm in advance that it starts the intended
program. |
| * |
Please note that folders may also be
represented by icons. |
|
| |
| Method 2 |
| |
| You can link a program by dragging and dropping an executable file or
its shortcut/alias from its folder on the desktop (or the [Start] menu
for Windows) into the [External Program] box. |
| |
 |
 |
• |
Some application programs linked to
the CanoScan Toolbox may not work. |
| • |
Some shortcuts or aliases of certain
application programs cannot be linked. Even if it could be linked,
it may not work in some cases. |
 |
|
| |
| To Delete a Link to a Program |
| |
| To delete a link to a program, click the [Delete] button. In the confirmation
dialog, click the [Yes] button ([OK] button for Macintosh). |
| |
 |
 |
• |
If no program is specified in [External
Program], a message that asks you to link an application program
will appear. Click the [OK] button and select an application program
in the selection window. |
 |
|
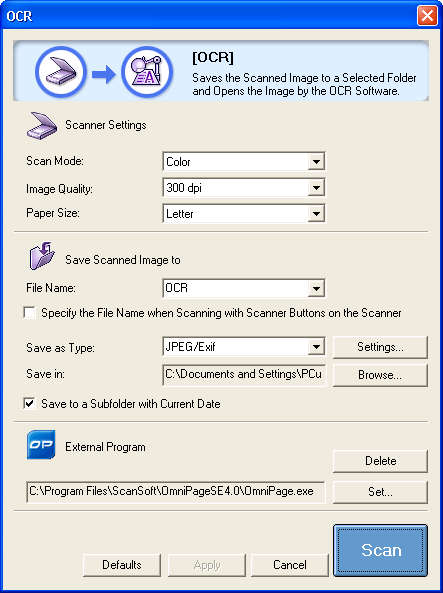
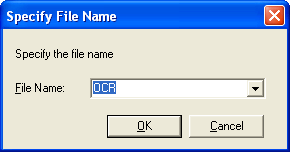
 at
the right end of [File Name] to select the name you entered previously.
at
the right end of [File Name] to select the name you entered previously.