| Display Area |
| |
| This area displays the image that will be sent to the printer. |
| |
The thick outer frame indicates the dimensions of the paper, the inner
red frame the printable area, and the blue frame the dimensions of the
image.
In the display area, you can change the position and size of the image
as it will be printed. |
| |
| Resizing |
You can resize the image by dragging the blue frame of the image with
the mouse cursor, which will change to the  , ,  , ,  or or  cursor.
You can resize it with a fixed aspect ratio (ratio of width to height).
Double-clicking an image resets it to the original size and positions it
in the center of the page. cursor.
You can resize it with a fixed aspect ratio (ratio of width to height).
Double-clicking an image resets it to the original size and positions it
in the center of the page. |
| |
| Repositioning |
To move the image, place the mouse cursor over it, wait until the cursor
transforms into the  shape,
and drag the image to the desired position. shape,
and drag the image to the desired position. |
|
|
| |
Allows you to input text that will be output to the printer.
You can enter image titles, dates and comments. |
| |
| [Add] Button |
| Click this button to display a text box for inputting text. |
| |
| Edit |
Double-click the center of the
box. The cursor will change to a text cursor, allowing you to edit
or delete the text. |
| Delete |
Click its border to select it
and press the [Delete] key. You can also select the box, right-click
the mouse and select [Delete] in the pop-up menu (Windows only). |
| Move |
Move the mouse cursor over the
box's border until the cursor changes to the  cursor
and then drag the box into position. cursor
and then drag the box into position. |
| Resize |
Click the border to select the
box and drag one of its corners or the red squares on the sides. |
|
| |
 |
 |
• |
Up to 10 text boxes can be added to
an image. |
 |
|
| |
| [Format] Button |
| Click this button to display a window for formatting text in a text box. |
| |
| Select [Font], [Font style], [Size], [Effects], [Color] and [Script]
(for Macintosh, [Font], [Size], [Color] and [Style]), then click [OK]. |
| |
 |
 |
• |
This button is only enabled when a
text box has been selected. |
 |
|
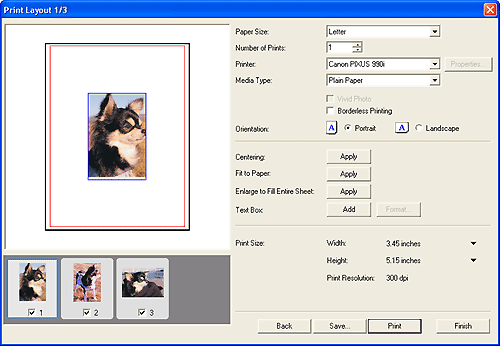
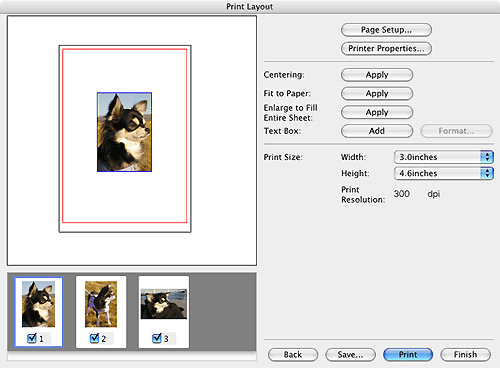
 (up/down buttons)
on the right or enter a number (up to 99) in the box.
(up/down buttons)
on the right or enter a number (up to 99) in the box. cursor
and then drag the box into position.
cursor
and then drag the box into position.