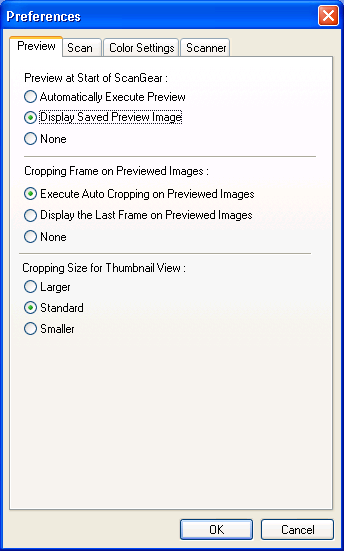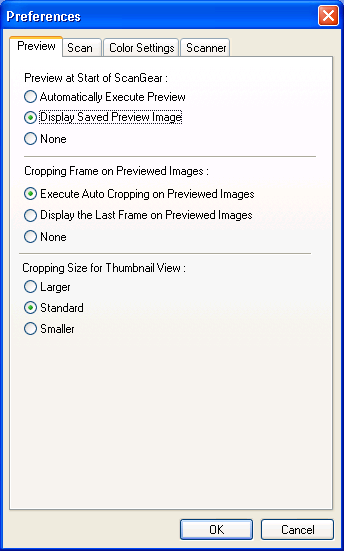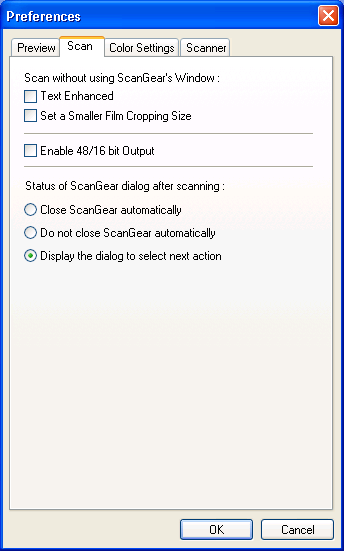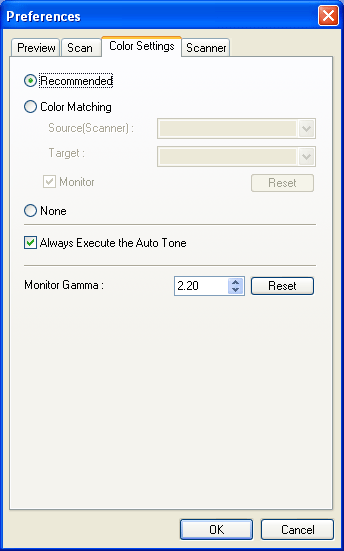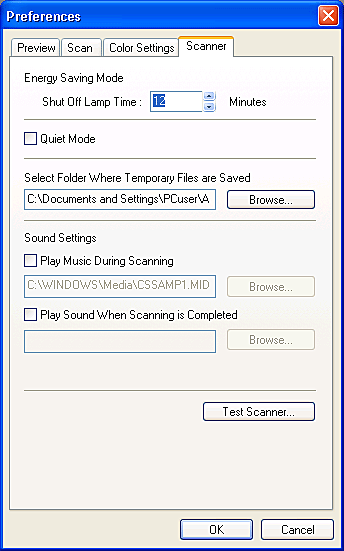| Status of ScanGear dialog after scanning |
| |
| Sets whether to close ScanGear after a scan. |
| |
| Close ScanGear
automatically |
Closes ScanGear after scanning
is complete. The scanned image is displayed in the application program. |
| Do not close ScanGear automatically |
Does not close ScanGear after
scanning is complete. You can scan additional documents. |
| Display the dialog to select
next action |
Prompts you after each scan to
select whether to close ScanGear.
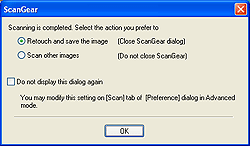
Check [Do not display this dialog again] if you do not want to see
this window. |
|
| |
| This setting will be shown in the [Scan] sheet. Also, the setting in
the [Scan] sheet will be reflected in this selection window. |
| |
| Setting in Selection
Screen |
Setting in [Scan] sheet |
Retouch and save the
image
(Close ScanGear dialog) |
Close ScanGear automatically |
Scan other images
(Do not close ScanGear) |
Do not close ScanGear automatically |
|
| |
| If you check [Do not display this dialog again], the current setting
will be effective for the next scanning. |
| Recommended/Color Matching/None |
| |
| Select a color correction method from [Recommended] (default), [Color
Matching], and [None]. |
| |
| Recommended |
Reproduces document colors on computer monitors.
It is recommended for most purposes. |
| Color Matching |
This option makes colors consistent among the scanned
item, the monitor and a color printer. [Auto Tone] or Color Correction
Buttons cannot be used. Only available when [Color Mode] is set to
[Color].
| - |
Source(Scanner): Selects the scanner profile. |
| - |
Target: Selects color space, monitor profile,
and printer profile. |
| - |
Monitor: Displays a monitor-optimized preview
image. Enabled by default. |
| - |
[Reset] Button: Resets the color matching
settings (color profiles). |
|
| None |
No color correction is performed by ScanGear with
this option. [Auto Tone] in Image Settings cannot be used. |
|
| |
 |
 |
• |
[Color Matching] will operate correctly when the
settings are properly set in ScanGear, monitor settings, the application
program (such as Adobe Photoshop), and the printer driver. For details
on these settings, see the documentation for each product. |
 |
|