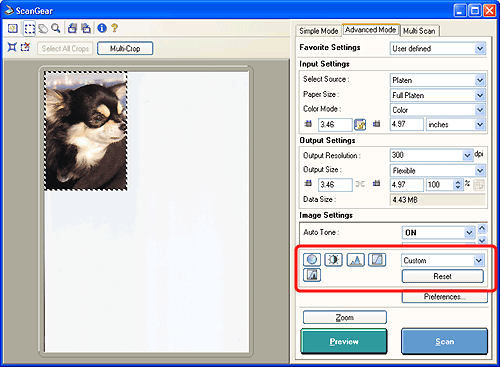
| Color Correction Buttons |
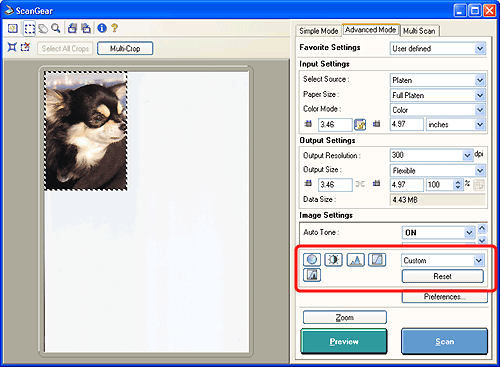 |
| [Color] or [Color(48bit)] Selected in [Color Mode] |
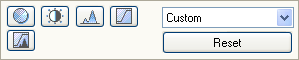 |
| [Grayscale] or [Grayscale(16bit)] Selected in [Color Mode] |
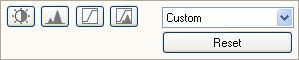 |
| [Black and White] Selected in [Color Mode] | |||||||||||
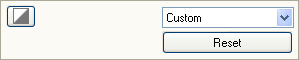 |
|||||||||||
|
|||||||||||
|
|||||||||||||||||
| This button adjusts the saturation and the color balance of an image. Adjust these settings if the original item to be scanned is faded or too saturated. | |||||||||||||||||
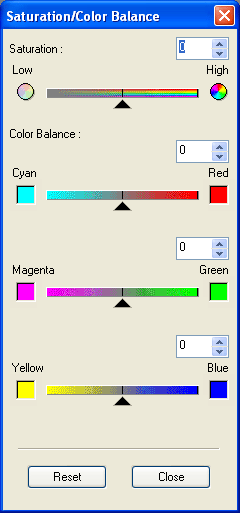 |
|||||||||||||||||
|
|||||||||||||||||
|
|||||||||||
| This button adjusts the brightness and the contrast (degree of difference between dark and light) of an image. Adjust these settings if the original item to be scanned is too bright, dark or flat (low contrast). | |||||||||||
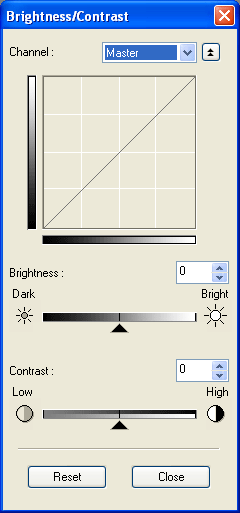 |
|||||||||||
|
| • | This button is not available when the Color Mode is set to [Black and White]. | |
|
|||||||||
| The histogram expresses the distribution of brightness data (how many dots share each brightness value) in an image. Use it to set the maximum brightness level (highlights) in an image, or the minimum level (shadows), to cut off the data beyond these levels and smooth out the distribution of brightness data between the highlights and shadows. | |||||||||
|
|||||||||
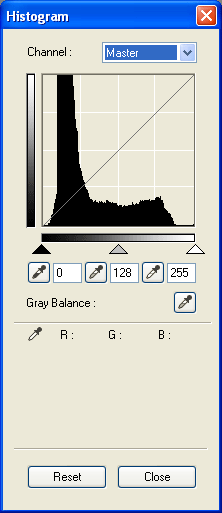 |
|||||||||
|
|
||
| The tone curve expresses the relationship between the brightness values of the scanner input and display output. You can adjust the brightness of particular sections of an image by changing the shape of the tone curve. | ||
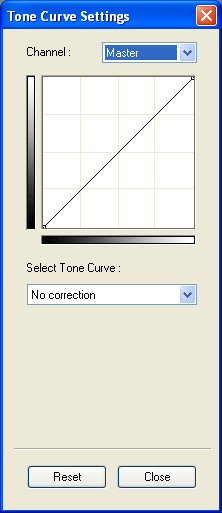 |
| Select Tone Curve | ||||||||||||||||||
|
|
||||||||||||||||||||
| This button displays the histogram obtained from the final tone curve and subsequent image processing for final review for color correction. There are no settings that can be adjusted in the final review window. | ||||||||||||||||||||
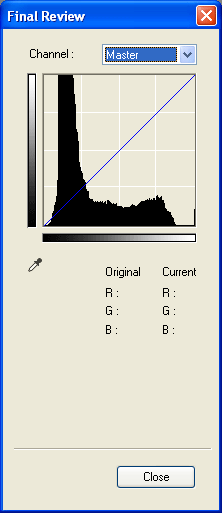 |
||||||||||||||||||||
|
||||||||||||||||||||
|
|||
| Although the brightness of individual dots in color and grayscale images is expressed as a value ranging from 0 to 255, with black and white images the interim brightness levels are set as either completely black (255) or completely white (0). The brightness level at which a dot is determined to be either black or white is known as the threshold level. Adjusting the threshold level is convenient for clearly distinguishing the text in a document or for lightening the background of a newspaper. | |||
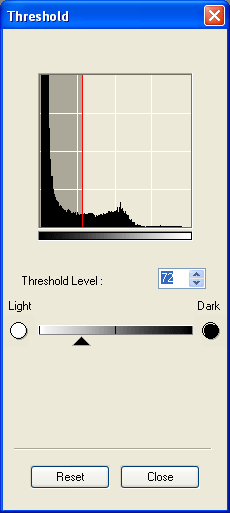 |
|||
|
| Channel (for all [Color Correction] Buttons other than [Saturation/Color Balance] and [Threshold]) | |||||||||
| Each dot in a scanned image is expressed in a mixture of red, green and blue color channels at different levels. Use the [Channel] pull-down menu to specify each color channel. | |||||||||
|
|||||||||
|
|||||||||
| [Reset] Button (for all [Color Correction] Buttons other than [Final Review]) |
| This button cancels all the adjustments to the current settings window and resets them to the default values. |
| [Close] Button (for all [Color Correction] Buttons) |
| This button validates all the adjustments to the current settings window and closes the window. |
| Custom |
| You can name and register a set of settings created by the color correction buttons. You can also recall (from the pull-down menu) the tone curve/threshold settings and apply them to the previewed image. |
| Procedures for Registering Tone Curve/Threshold Settings |
| Select [Add/Delete] from the pull-down menu. |
| The [Add/Delete Tone Curve/Threshold Settings] window will open. |
| Specify a [Setting Name] and click the [Add] button. The specified name will now be registered in the [Tone Curve/Threshold Settings List] to the right. Click the [Save] button to save the setting. |
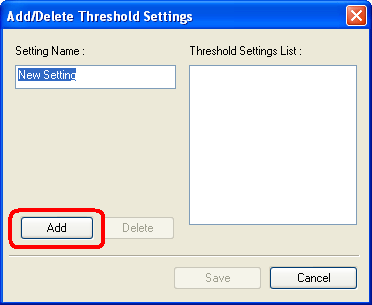 |
| • | You can register up to 10 settings for each category. | |
| • | To delete a setting, select it in the [Tone Curve/Threshold Settings List] to the right and click the [Delete] button. | |
| Procedure for Recalling Tone Curve/Threshold Settings |
| Select the registered setting from the pull-down menu. |
| Reset ([Advanced Mode] window) |
| This button cancels all the color correction adjustments and resets them to the default values. |
| Top |