 Attaching
Images to E-mail ([E-MAIL] Button) Attaching
Images to E-mail ([E-MAIL] Button)
|
 |
 |
• |
The following e-mail applications are
supported for this scanner:
| Windows: |
Microsoft Outlook/Outlook Express, Eudora,
and Netscape Messenger
(If the application does not work properly, check if the MAPI
settings are properly set. For instructions, see the operation
manual that came with your e-mail application.) |
| Macintosh: |
Mail, Eudora, and Microsoft Entourage |
|
 |
 |
Place your document on the scanner. |
| |
| For instructions on setting a document for scanning, see the Quick
Start Guide. |
 |
Press  [E-MAIL]. [E-MAIL]. |
|
| |
| The [Mail] window of CanoScan Toolbox is displayed, and the scanning
starts. |
 |
Select the e-mail application to use and click [OK]. (First
time only) |
| |
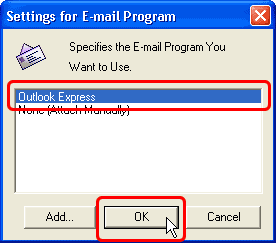 |
| |
The application starts and displays a new message window with the
scanned image attached.
If the application you use is not listed, select [None (Attach Manually)].
Then, after the scanning is complete, manually attach the saved image
in your message. |
| |
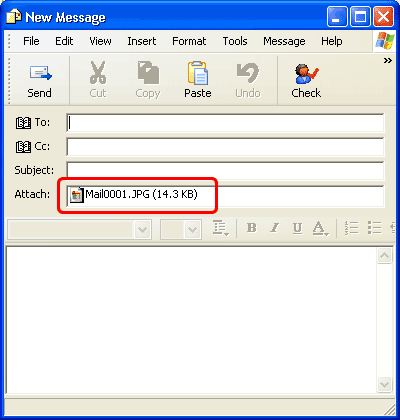 |
|
![]() Copying
a Document ([COPY] Button)
Copying
a Document ([COPY] Button)